


(4) You can apply this upsizing to multiple images - just make Camera Raw’s filmstrip visible select the ones you want, right-click on any one of them and choose Enhance. (3) Adobe has announced that this feature is also coming to Lightroom Classic and the cloud version of Lightroom soon, which is awesome.
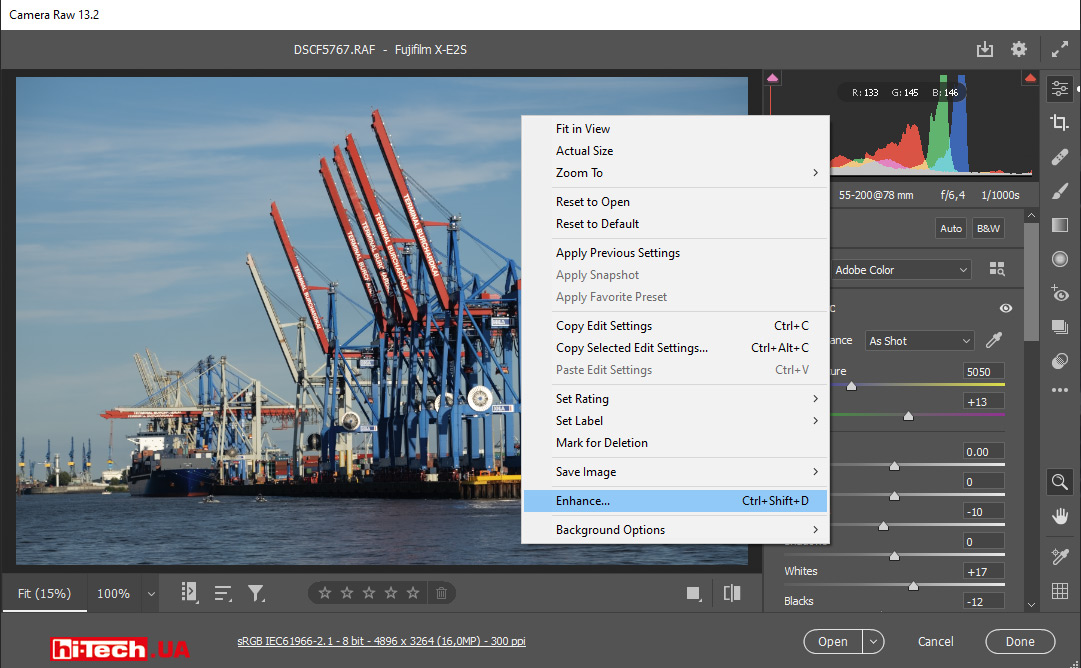
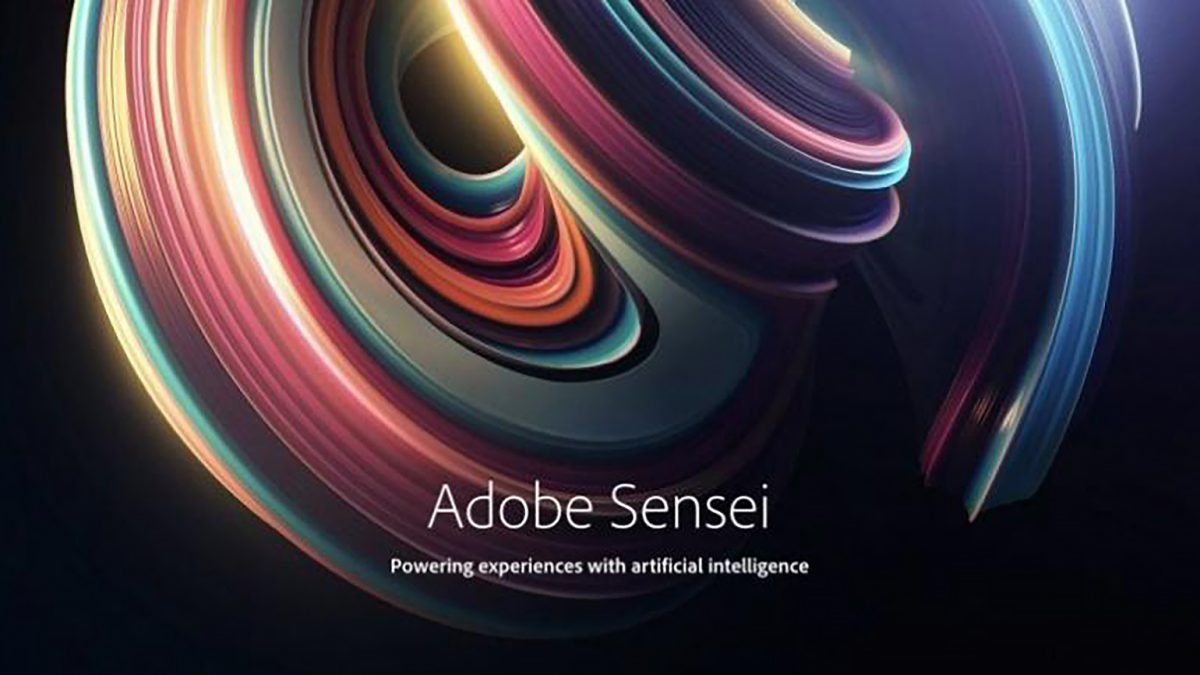
(2) If you want to go to 4x your original size, you’ll need to open the copy in Photoshop save this 2x copy Re-open it in Camera Raw then run the feature again on this saved copy (you can’t just run it again in Camera Raw without opening it and saving it again). (1) This feature works on JPEGs and TIFFs, but Adobe says that essentially the better quality the file you start with, the better quality you’ll get from Super Res, so it helps to start with a RAW image. Like I said, game changer when you need more resolution or a larger size for print. This is the image doubled in size (I know - it’s about impossible to tell much at these small size here on the blog), but in comparing it to the original, it looks just about the same, or maybe a tiny bit sharper, and that is just pretty incredible. STEP THREE: Click Enhance and it creates a copy of your original image, but at the bumped up doubled size. It give you an estimate how long it will take to double the size of the image so you’ll know if you have time to run to Starbucks (you don’t by the way). Look at how much blurrier this enlargement would be without this AI-based technology. It’s showing you the “after” image.Ībove: if you want to see a preview of what your image would look like doubled in size without it working its AI magic, click and hold inside the preview on the left and you get the “Before” view (without the enhancement).
Adobe camera raw super resolution full size#
You can change the location it is zoomed in one by just clicking on the area you want magnified by clicking on your actual image (not inside this preview window - out on the full size image itself). You get a really zoomed in tight preview of a very small section of your image on the left side of the window. STEP TWO:This brings up the Enhance preview window shown above, where you’ll click the “Super Resolution” checkbox (as seen above) to use this new feature. You can also get to this pop-up menu if you have the filmstrip open - just click on the little three dots in the top right corner of the thumbnail. STEP ONE: Open your image in Photoshop’s Camera Raw plug-in (It can be a JPEG, TIFF, PNG or RAW), then right-click anywhere within your image and from the pop-up menu that appears, choose Enhance (as shown above). This is bonkers (in the best possible way). Now you can crop in on your image like crazy and not lose a ton of resolution you’d need, and you can make huge prints without losing quality getting it up to the larger sizes. You can take it up to a 48-megapixel shot with a 2nd click or two. You can take a standard 12-megapixel iPhone camera shot, and make it essentially a 24-megapixel shot with a click of a button and it looks as if you shot it at that size. Think about what this means - shots from my new 21-megapixel EOS R6 now can rival the resolution of an 80-megapixel medium format digital back. When I first heard about Photoshop’s (well, Camera Raw’s) new “Super Resolution” feature, and its ability to let you scale up your image up to 4-times its original size and have it look just about as good as original, I was really skeptical, but I have to admit - this thing is legit! It’s powered by AI (using Adobe Sensei technology), Machine Learning, and some Adobe engineering magic, and folks, I’m tellin’ ya - this here’s a game changer.


 0 kommentar(er)
0 kommentar(er)
